Well, There's so much that we can do with VBA but unfortunately we hardly use it in our daily work. Instead we choose the hard ways to go about it which is manual. I would urge you all to participate by coming up with Issue description wherein you need solution using VBA.
- Amit, Happy to Help! [Milind ignore the tag :)]
In this post I have used CF as an abbreviation for conditional formatting.
Issue Description: Sum up the values from the selected range as per the applied CF
Refer to below Snapshot
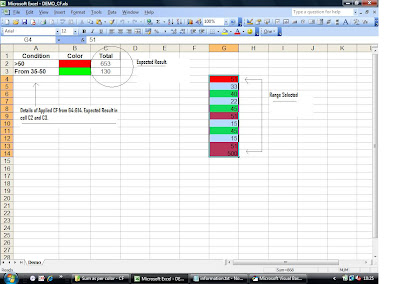
Solution:
Step 1: In the Excel file with applied CF, press Alt+f11 to open VBE and Insert MODULE
Step 2: Copy & Paste the below code of Macro Sum_As_Per_CF_Color in the MODULE
Sub Sum_As_Per_CF_Color()
Dim nbr_rows As Integer, i As Integer
Dim ftotal As Long, stotal As Long
Dim rcell As Range
ftotal = 0
stotal = 0
Set rcell = ActiveWindow.RangeSelection
nbr_rows = WorksheetFunction.Count(rcell)
Selection.Cells(1, 1).Select
For i = 1 To nbr_rows
If ActiveCell.Value > ActiveCell.FormatConditions.Item(1).Formula1 Then
ftotal = ftotal + ActiveCell.Value
Else
If (ActiveCell.Value >= ActiveCell.FormatConditions.Item(2).Formula1) And (ActiveCell.Value <= ActiveCell.FormatConditions.Item(2).Formula2) Then
stotal = stotal + ActiveCell.Value
End If
End If
ActiveCell.Offset(1, 0).Select
Next i
Cells(2, 3).Value = ftotal
Cells(3, 3).Value = stotal
End Sub
Step 3: Save the VBE Project and Press Alt+F11 to switch to EXCEL View
Step 4: Select the range with applied CF (In our eg: Select Range G4:G14)
[ Note: Applied CF details are shown from range A1 to A3 1st condition - checks if value is greater than 50 & 2nd condition- checks if value lies between 35 to 50 ]
Step 5: Go to Tools->Macro->Macros (Press Alt+F8)
Step 6: Select Sum_As_Per_CF_Color and click on Run.
Step 7: The total value as per the applied CF is displayed in cells C2 and C3 respectively.
and now we have a reason to smile... SMILE PLEASE !!
