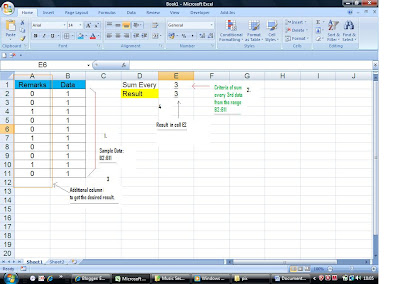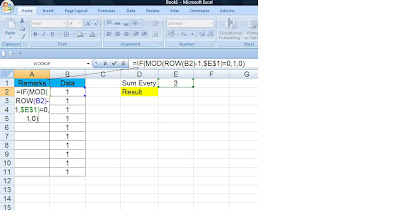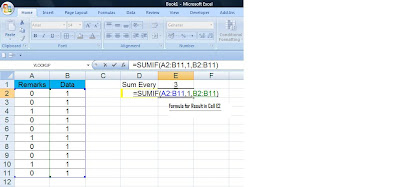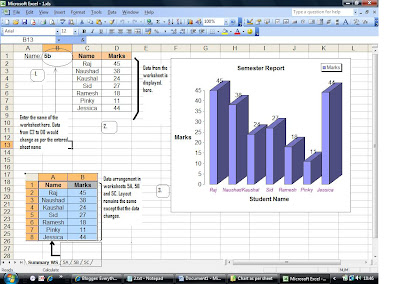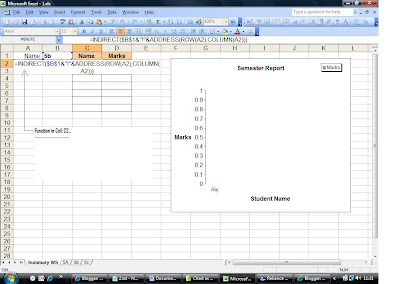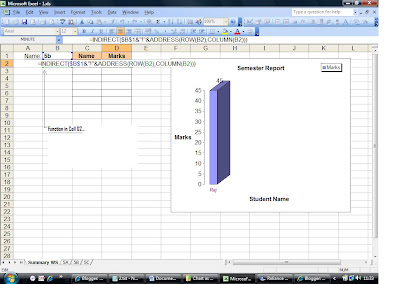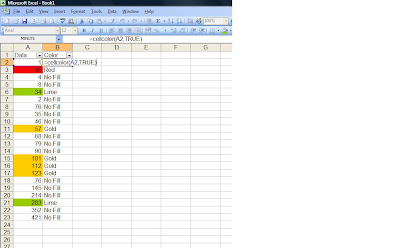This is an interesting requirement that I came across yesterday for someone who I have given a nickname
Fresher. Don't ponder for the reason, Even I don't understand why do I give such names... Anyways, let's come straight to the point.
Scenario: Filter the data from Col A as per the cell fill color
Reference: Below Snapshot
 Solution
Solution:
Step-wise approach:
1. ADD a new column B [Here, it's label is
'Color' at B1]
2. Create a user-defined function cellcolor() [Refer below for it's code]
3. Press Alt+F11 -> Insert -> Module -> Paste the function code here
4. Save -> Alt + Q
6. Go to cell B2, type =cellcolor(A2,true) and hit Enter
7. Drag the formula to get result for other cells i.e. applied fill color
8. Now, you can use filter drop down and select the cell color by which you want to filter data
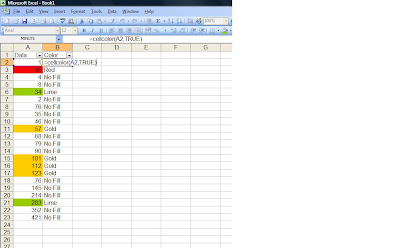
Enjoy !! - Dedicated to Fresher...
Function Code:
Function CellColor(rCell As Range, Optional ColorName As Boolean)
Dim strColor As String, iIndexNum As Integer
Select Case rCell.Interior.ColorIndex
Case 1
strColor = "Black"
iIndexNum = 1
Case 53
strColor = "Brown"
iIndexNum = 53
Case 52
strColor = "Olive Green"
iIndexNum = 52
Case 51
strColor = "Dark Green"
iIndexNum = 51
Case 49
strColor = "Dark Teal"
iIndexNum = 49
Case 11
strColor = "Dark Blue"
iIndexNum = 11
Case 55
strColor = "Indigo"
iIndexNum = 55
Case 56
strColor = "Gray-80%"
iIndexNum = 56
Case 9
strColor = "Dark Red"
iIndexNum = 9
Case 46
strColor = "Orange"
iIndexNum = 46
Case 12
strColor = "Dark Yellow"
iIndexNum = 12
Case 10
strColor = "Green"
iIndexNum = 10
Case 14
strColor = "Teal"
iIndexNum = 14
Case 5
strColor = "Blue"
iIndexNum = 5
Case 47
strColor = "Blue-Gray"
iIndexNum = 47
Case 16
strColor = "Gray-50%"
iIndexNum = 16
Case 3
strColor = "Red"
iIndexNum = 3
Case 45
strColor = "Light Orange"
iIndexNum = 45
Case 43
strColor = "Lime"
iIndexNum = 43
Case 50
strColor = "Sea Green"
iIndexNum = 50
Case 42
strColor = "Aqua"
iIndexNum = 42
Case 41
strColor = "Light Blue"
iIndexNum = 41
Case 13
strColor = "Violet"
iIndexNum = 13
Case 48
strColor = "Gray-40%"
iIndexNum = 48
Case 7
strColor = "Pink"
iIndexNum = 7
Case 44
strColor = "Gold"
iIndexNum = 44
Case 6
strColor = "Yellow"
iIndexNum = 6
Case 4
strColor = "Bright Green"
iIndexNum = 4
Case 8
strColor = "Turqoise"
iIndexNum = 8
Case 33
strColor = "Sky Blue"
iIndexNum = 33
Case 54
strColor = "Plum"
iIndexNum = 54
Case 15
strColor = "Gray-25%"
iIndexNum = 15
Case 38
strColor = "Rose"
iIndexNum = 38
Case 40
strColor = "Tan"
iIndexNum = 40
Case 36
strColor = "Light Yellow"
iIndexNum = 36
Case 35
strColor = "Light Green"
iIndexNum = 35
Case 34
strColor = "Light Turqoise"
iIndexNum = 34
Case 37
strColor = "Pale Blue"
iIndexNum = 37
Case 39
strColor = "Lavendar"
iIndexNum = 39
Case 2
strColor = "White"
iIndexNum = 2
Case Else
strColor = "No Fill "
End Select
If ColorName = True Or strColor = "Custom color or no fill" Then
CellColor = strColor
Else
CellColor = iIndexNum
End If
End Function